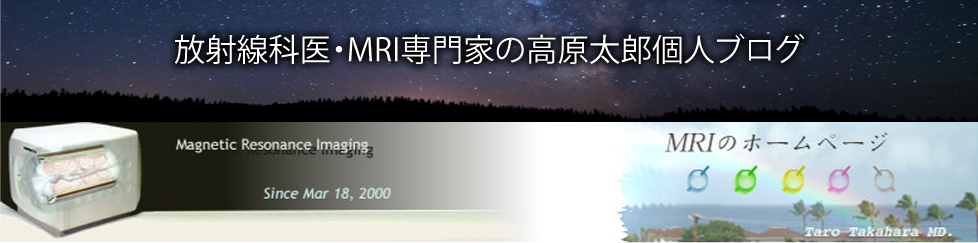ギガファイル便で大容量データを送るときは「自分に」送ろう! 〜 DropBoxやGoogle ドライブよりも気軽に
2019/10/27
大容量データを送るには、「DropBox」や「Google ドライブ」を利用する方法があります。
しかしこれらの方法は、以下のような面倒があります。
- DropBox や Google ドライブ の面倒な点
- 招待や共有をしなくてはならない
- コンピュータが不得手の相手の場合は、使い始めまでに時間とストレスがかかる
- 一度だけ送る場合には不便
- 異なる相手(例えばAさんBさんCさん)に別々に送るのが難しい
ギガファイル便や宅ファイル便であれば、こういった面倒はありません。
- ギガファイル便の便利な点
- 相手側はなにも用意しなくてもよい(ただリンクをクリックしてダウンロードするだけ)。
- ダウンロードするための「リンク」なので、メールだけでなく、MeseangerやLINEでも送れる。
いくつか、便利なTIPSがありますので、ギガファイル便を例にとって説明します。
その1(概念):ギガファイル便を使って大容量ファイルをワンタッチで送る。
まず、「ギガファイル便」と検索して、ギガファイル便のページに行きます。
以下の写真は比較的普通な感じのものですが、いきなりアニメなどが表示されて、ギョッとするかもしれません。しかしとくに気にせず、下の方にスクロールしてください。
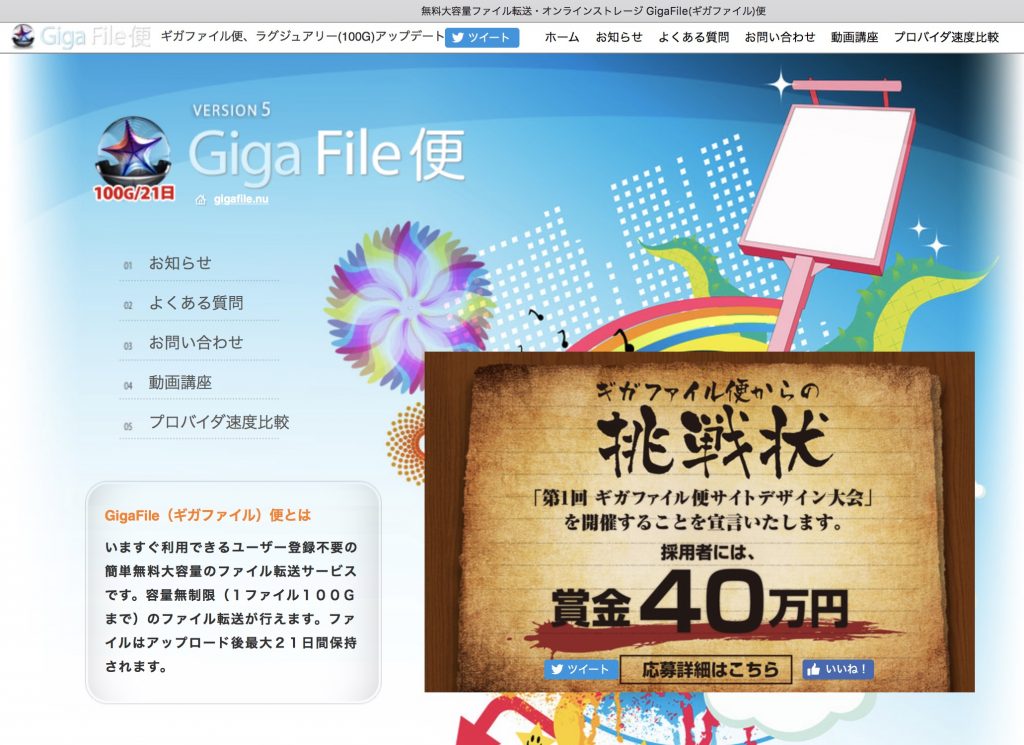
すると下のようなウィンドウが現れます。
超シンプルに、ここの上に、送りたいファイルを「ドラッグ& ドロップ」すればよいのです。
(=ファイルのアイコンをクリックしたままこのウインドウに重ねる)
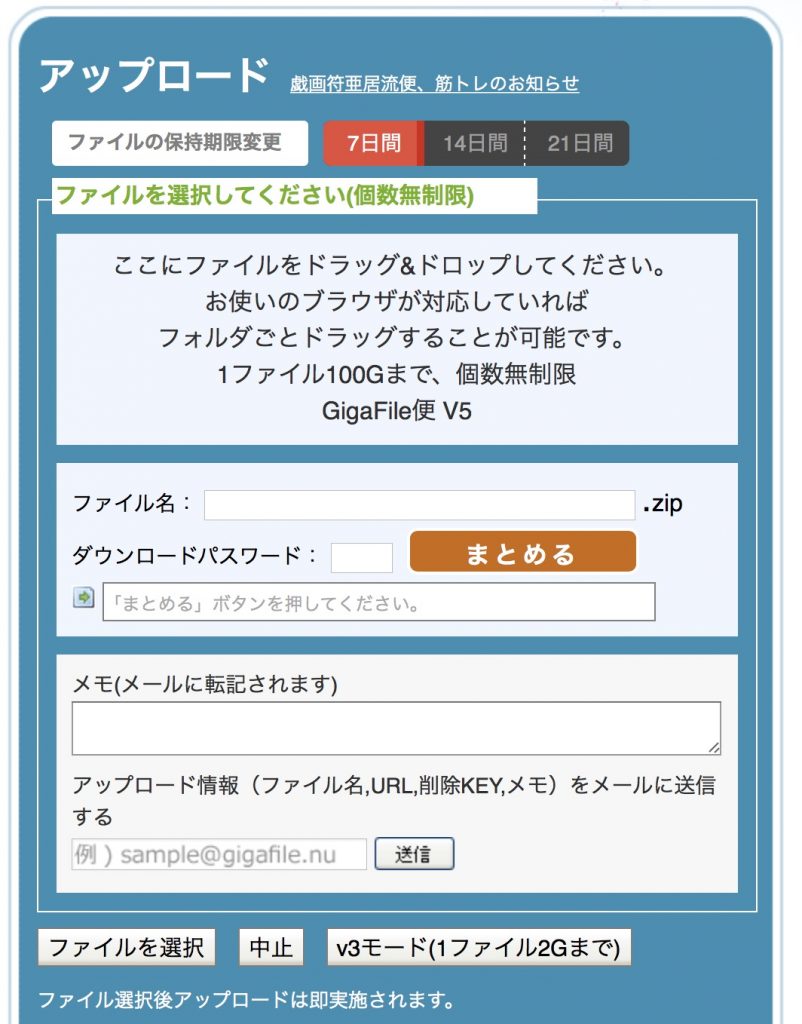
その2:事前準備〜ファイルの準備(圧縮)
しかし、いくつかのファイルを送るときは、圧縮したほうが便利です。(300MB程度までの一つのファイルを送るときは、圧縮しなくても大丈夫です)
まず適当なフォルダを作って、そこに送りたいファイル群を入れます。その後圧縮をします。
Windowsなら、右クリックして、このように「圧縮 (zip形式)フォルダー」を選択すれば圧縮されます(zip圧縮=じっぶあっしゅく)

Macintoshなら、同夜に右クリックして、「”〜” を圧縮」を選択します。同様にzip圧縮されます。
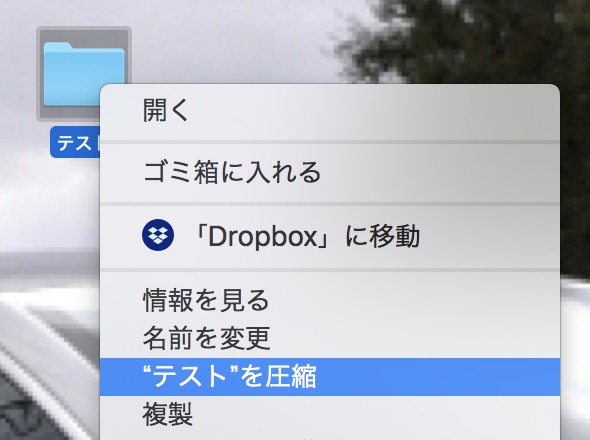
注:もともとのフォルダは圧縮されず、”.zip” というファイルが新たに生成されます。

その3:送信は「自分のメルアド」に送る
圧縮フォルダを、ウィンドウ上にDrag & Dropすると、下の図のように進捗状況を示す横棒(プログレスバー / Progress Bar)が徐々に延びて、最後に「完了」が表示されると、送信準備ができたことになります。
このあとメールアドレスを記入して送信するだけ。
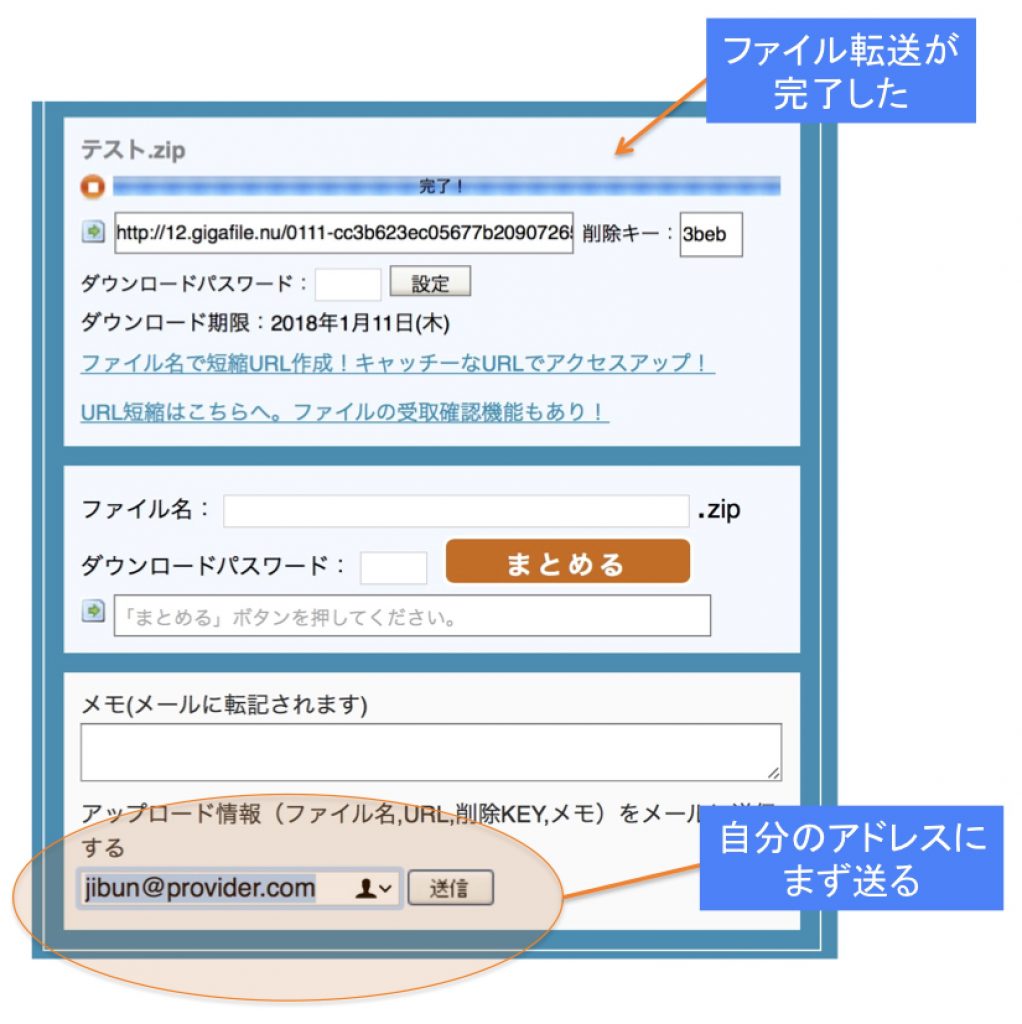
このときに、当然、相手(送信先)のメルアドに送ることを考えますよね。
しかし、このときに「自分のメルアドに送る」のが便利に使うポイントなんです。
❗TIPS(急いでいるときは、自分に送ることすらしなくてもOK)
急いでいるときは、ギガファイル便で表示された長いURLをコピーして、それを相手に送るだけで終わりです。

上記で、「→」マークの右にある長い文字がありますね(http://で始まっている)ここをコピーして、相手に送れば実はOKなのです。文字の上にカーソルを置くと、全ての文字が選択されていますので、右にスクロールしなくてもしっかりコピーされます。
これをすると、自分に記録が残らないという不便は生じますが、ささっと送れば良いときは、
(1)ギガファイル便にアップロード
(2)表示されたURL(http://ではじまるところ)をコピー
(3)それを相手に知らせる
の3ステップで終了です!
(続き)
どうして自分に送ったほうがよいのでしょうか。
普通に相手にいきなり送るときと、まず自分に送る時のプロセスを比べてみましょう。
どちらの場合も、結局「自分から相手にメールを出す」ことは変わりありませんね。直接送っても手間が減るわけではないのです。それだけではなく、自分から送ることにより、余分な説明をタイプする必要がなくなり、受信トラブルを減らすことも出来るのです。
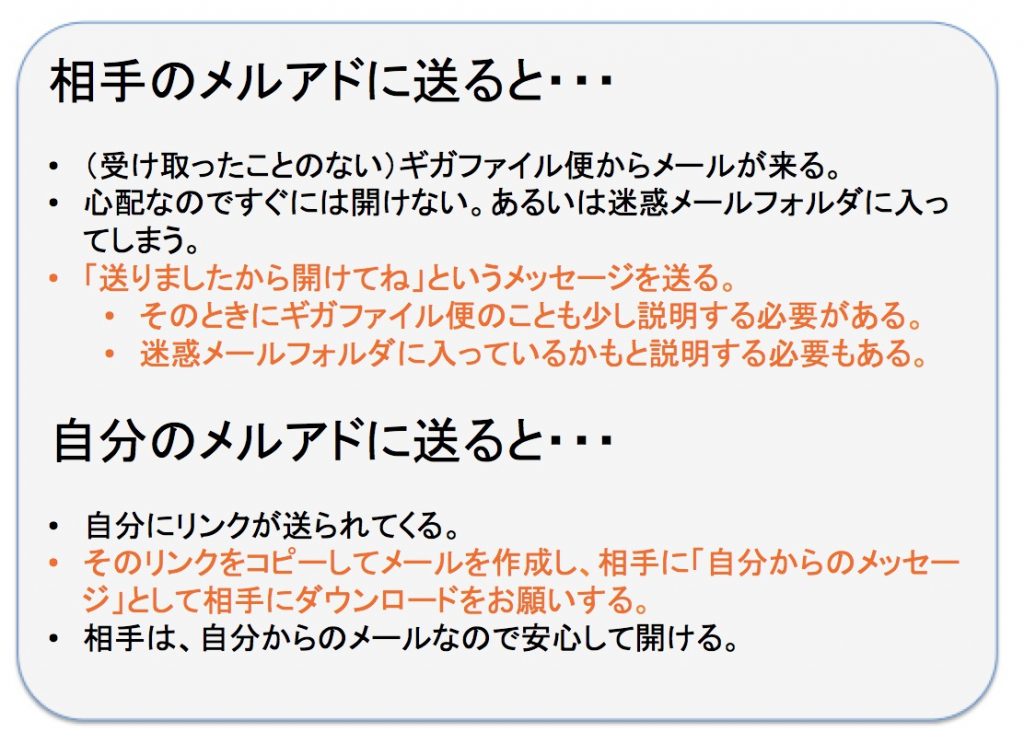
自分に送信すると、ギガファイル便からメールが来ます。かなり長いメールですが、途中にこのような、ダウンロード情報がでてきます。これを単純にコピペして、相手に送れば良いわけです。(状況により、削除キーを取り除いて送っても良いでしょう)
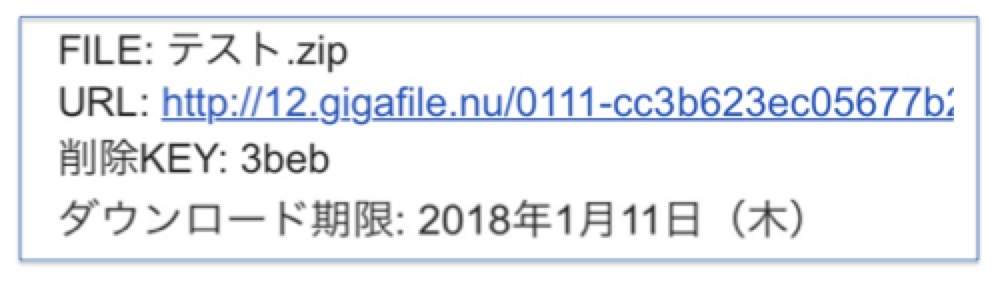
この方法が優れているところは、
- 見知らぬ業者からの受信メールに伴うトラブル(i.e. 迷惑メールフォルダに入る)を未然に防ぐことができる。
- 「共有」ではないので、一つの(圧縮)ファイルを、多くの人に別々に送ることができる(コピペして送るだけ)。
- メールだけでなく、LINEでもMessangerでも、このリンク貼り付ければだれにもファイルを渡せる
という点です。
保存期間を延ばすこともできる
あまり使う頻度は高くありませんが、相手が多忙だったりして、なかなかダウンロードしてくれそうにない時や、営業などで同じファイルを繰り返し、五月雨式にいろいろな人に送る場合は、保存期間を延長しておくこともできます。デフォルトは7日間で、延長すると14日でしたが、最近は21日まで対応してくれるようになりました。
いたずらに延ばすと、この無料サービスのコストが増してしまうので、通常はそのまま7日間で送り、上記のような理由があるときには延ばすと良いでしょう。
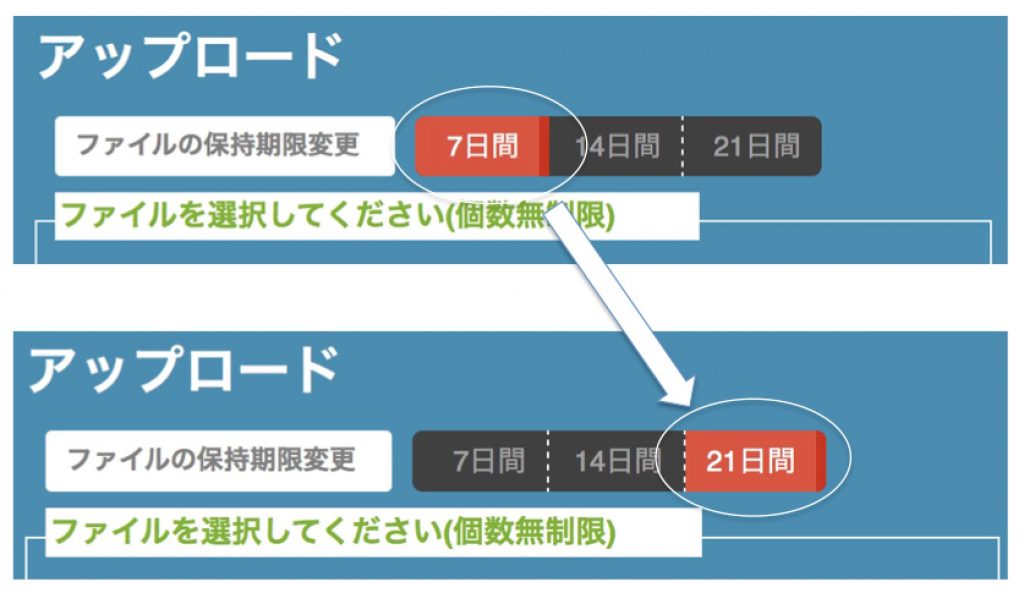
「02 デジタル, 03 お役立ち, 21 コンピュータ一般, 23 Mac, 24 WIn」カテゴリーの人気記事

ギガファイル便で大容量データを送るときは「自分に」送ろう! 〜 DropBoxやGoogle ドライブよりも気軽に
大容量データを送るには、「DropBox」や「Google ドライブ」を利用する...

▼ MuseScoreで楽譜書きに挑戦 ♪
先週、はじめてコンピュータを用いて楽譜を作成してみました。 といっても、作曲し...

オリエントスター メカニカルムーンフェイズを詳しく見てみた(動画つき)
セイコーエプソンから新しく発売された「オリエントスター メカニカルムーンフェイズ...
- PREV
- ポルシェがミッションEに2速トランスミッション搭載
- NEXT
- スカイセンサー5800と結婚行進曲